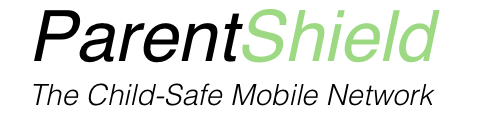To be able to use mobile data with a ParentShield SIM card, you may need to set the data settings manually.
For our Roaming SIM, you’ll need to switch data roaming on and set the Access Point Name (APN) to dataconnect.
For our Single Network SIM, you’ll need to set the Access Point Name (APN) to em.movedata.mobi.
Please also make sure that mobile data is switched on in the ParentShield portal.
Every phone is different, so we have listed the steps on the most common devices below. You may wish to refer to the manual for the phone you’re setting up.
If you need help, give us a call on 0330 122 1180, email [email protected] or start a live chat when you have the phone to hand and we can help.
Single Network SIM
Android
Samsung
- Open the Settings app.
- Tap on Connections.
- Tap on Mobile networks.
- Set Network mode to 5G/LTE/3G/2G (auto connect) (or 5G/4G/3G/2G (auto connect)). If there is no 5G option, set it to LTE/3G/2G (auto connect) (or 4G/3G/2G (auto connect).
- Tap into Access Point Names.
- Tap on Add.
- Enter as follows:
Name: em.movedata.mobi
APN: em.movedata.mobi - Tap the three dots and tap on Save.
- Make sure the new em.movedata.mobi entry is selected.
- Keep tapping Back until you get to the main Settings and close the Settings app.
- Fully power the phone off and back on to make sure the new settings take effect.
If it is still not working properly, please check for software updates, then try resetting the network settings and following the above steps again. Please also note that you’ll need to re-enter the Wi-Fi password after resetting the network settings. You can reset the network settings as follows:
Reset network settings
- Open the Settings app.
- Tap on General management.
- Tap on Reset.
- Tap on Reset network settings.
- Tap on Reset settings.
Motorola
- Open the Settings app.
- Tap on Network & Internet.
- Tap on Mobile network.
- Set Preferred network type to 5G (or LTE / 4G if no 5G option).
- Tap into Access point names.
- Tap on the + icon.
- Enter as follows:
Name: em.movedata.mobi
APN: em.movedata.mobi - Tap the three dots and tap on Save.
- Make sure the new em.movedata.mobi entry is selected.
- Keep tapping Back until you get to the main Settings and close the Settings app.
- Fully power the phone off and back on to make sure the new settings take effect.
If it is still not working properly, please check for software updates, then try resetting the network settings and following the above steps again. Please also note that you’ll need to re-enter the Wi-Fi password after resetting the network settings. You can reset the network settings as follows:
Reset network settings
- Open the Settings app.
- Tap on System.
- Tap on Advanced.
- Tap on Reset options.
- Tap on Reset Wi-Fi, mobile & Bluetooth.
- Tap on Reset settings.
Google
- Open the Settings app.
- Tap on Network and Internet.
- Tap on SIMs.
- Set Preferred network type to 5G (or LTE / 4G if no 5G option).
- Tap on Access point names.
- Tap on the + icon.
- Enter as follows:
Name: em.movedata.mobi
APN: em.movedata.mobi - Tap the three dots and tap on Save.
- Make sure the new em.movedata.mobi entry is selected.
- Keep tapping Back until you get to the main Settings and close the Settings app.
- Fully power the phone off and back on to make sure the new settings take effect.
If it is still not working properly, please check for software updates, then try resetting the network settings and following the above steps again. Please also note that you’ll need to re-enter the Wi-Fi password after resetting the network settings. You can reset the network settings as follows:
Reset network settings
- Open the Settings app.
- Tap on System.
- Tap on Reset options.
- Tap on Reset mobile network settings.
- Tap on Reset settings.
Huawei
- Open the Settings app.
- Tap on Wireless & networks.
- Tap on Mobile network.
- Set Preferred network mode to 5G/LTE/3G/2G (or 5G/4G/3G/2G). If there is no 5G option, set it to LTE/3G/2G (or 4G/3G/2G).
- Tap on Access Point Names (APNs).
- Tap the three dots and tap on New APN.
- Enter as follows:
Name: em.movedata.mobi
APN: em.movedata.mobi - Tap the Tick icon.
- Make sure the new em.movedata.mobi entry is selected.
- Keep tapping Back until you get to the main Settings and close the Settings app.
- Fully power the phone off and back on to make sure the new settings take effect.
If it is still not working properly, please check for software updates, then try resetting the network settings and following the above steps again. Please also note that you’ll need to re-enter the Wi-Fi password after resetting the network settings. You can reset the network settings as follows:
Reset network settings
- Open the Settings app.
- Tap on System & updates.
- Tap on Reset.
- Tap on Reset network settings.
Oppo
- Open the Settings app.
- Tap on Mobile network.
- Tap on the SIM.
- Set Preferred network type to 5G/LTE/3G/2G (Auto) (or 5G/4G/3G/2G (Auto)). If there is no 5G option, set it to LTE/3G/2G (Auto) (or 4G/3G/2G (Auto)).
- Tap into Access point names.
- Tap on the + icon.
- Enter as follows:
Name: em.movedata.mobi
APN: em.movedata.mobi - Tap the Tick icon.
- Make sure the new em.movedata.mobi entry is selected.
- Keep tapping Back until you get to the main Settings and close the Settings app.
- Fully power the phone off and back on to make sure the new settings take effect.
If it is still not working properly, please check for software updates, then try resetting the network settings and following the above steps again. Please also note that you’ll need to re-enter the Wi-Fi password after resetting the network settings. You can reset the network settings as follows:
Reset network settings
- Open the Settings app.
- Tap on Additional Settings.
- Tap on Back up and reset.
- Tap on Reset phone.
- Tap on Reset network settings.
Xiaomi
- Open the Settings app.
- Tap on Wireless & networks.
- Tap on Mobile network.
- Tap on Preferred network mode.
- Set to 5G/LTE/3G/2G auto (or 5G/4G/3G/2G auto). If there is no 5G option, set it to LTE/3G/2G auto (or 4G/3G/2G auto).
- Tap Back.
- Tap on Access point names.
- Tap on New APN.
- Enter as follows:
Name: em.movedata.mobi
APN: em.movedata.mobi - Tap on More and tap on Save.
- Make sure the new em.movedata.mobi entry is selected.
- Keep tapping Back until you get to the main Settings and close the Settings app.
- Fully power the phone off and back on to make sure the new settings take effect.
If it is still not working properly, please check for software updates, then try resetting the network settings and following the above steps again. Please also note that you’ll need to re-enter the Wi-Fi password after resetting the network settings. You can reset the network settings as follows:
Reset network settings
- Open the Settings app.
- Tap on Connection & sharing.
- Tap on Reset Wi-Fi, mobile networks, and Bluetooth.
- Tap on Reset settings.
Sony
- Open the Settings app.
- Tap on Network & Internet.
- Tap on Mobile networks.
- Set Preferred network type to 5G/LTE/3G/2G (or 5G/4G/3G/2G). If there is no 5G option, set it to LTE/3G/2G (or 4G/3G/2G).
- Tap on Access point names.
- Tap the + icon.
- Enter as follows:
Name: em.movedata.mobi
APN: em.movedata.mobi - Tap the three dots and tap on Save.
- Make sure the new em.movedata.mobi entry is selected.
- Keep tapping Back until you get to the main Settings and close the Settings app.
- Fully power the phone off and back on to make sure the new settings take effect.
If it is still not working properly, please check for software updates, then try resetting the network settings and following the above steps again. Please also note that you’ll need to re-enter the Wi-Fi password after resetting the network settings. You can reset the network settings as follows:
Reset network settings
- Open the Settings app.
- Tap on System.
- Tap on Advanced.
- Tap on Reset options.
- Tap on Reset network settings.
OnePlus
- Open the Settings app.
- Tap on Network and Internet.
- Tap on SIMs.
- Set Preferred network type to 5G. If there is no 5G option, set it to LTE (or 4G).
- Tap on Access point names.
- Tap the + icon.
- Enter as follows:
Name: em.movedata.mobi
APN: em.movedata.mobi - Tap the three dots and tap on Save.
- Make sure the new em.movedata.mobi entry is selected.
- Keep tapping Back until you get to the main Settings and close the Settings app.
- Fully power the phone off and back on to make sure the new settings take effect.
If it is still not working properly, please check for software updates, then try resetting the network settings and following the above steps again. Please also note that you’ll need to re-enter the Wi-Fi password after resetting the network settings. You can reset the network settings as follows:
Reset network settings
- Open the Settings app.
- Tap on System settings.
- Tap on Back up and reset.
- Tap on Reset phone.
- Tap on Reset network settings.
iPhone
iPhone – iPhone XS and Newer
(iPhones made after 2019)
(iPhones made after 2019)
- Open the Settings app.
- Tap on Mobile Service.
- Switch Mobile Data on.
- Tap into Mobile Data Options.
Set Voice & Data to 5G Auto. If there is no 5G option, set it to LTE (or 4G). - Tap Back to get back to Mobile Service.
- Tap into Mobile Data Network.
- Enter as follows:
You may need to switch ‘Use network provider settings’ off to enable editing
MOBILE DATA
APN: em.movedata.mobi
Username: leave this blank
Password: leave this blank
LTE SETUP (OPTIONAL)
APN: em.movedata.mobi
Username: leave this blank
Password: leave this blank - Tap Back twice to get back to the main Settings, then close the Settings app.
- Fully power the phone off and back on to make sure the new settings take effect.
If it is still not working properly, please check for software updates, then try resetting the network settings and following the above steps again. Please also note that you’ll need to re-enter the Wi-Fi password after resetting the network settings. You can reset the network settings as follows:
Reset network settings
- Open the Settings app.
- Tap on General.
- Tap on Transfer or Reset iPhone.
- Tap on Reset.
- Tap on Reset Network Settings.
Older iPhones
(iPhones made before 2019)
(iPhones made before 2019)
- Open the Settings app.
- Tap on Mobile Data (or Cellular Data).
- Switch Mobile Data (or Cellular Data) on.
- Tap into Mobile Data Options (or Cellular Data Options).
Set Voice & Data to LTE (or 4G). - Tap Back to get back to Mobile Data (or Cellular Data).
- Tap into Mobile Data Network.
- Enter as follows:
MOBILE DATA
APN: em.movedata.mobi
Username: leave this blank
Password: leave this blank
LTE SETUP (OPTIONAL)
APN: em.movedata.mobi
Username: leave this blank
Password: leave this blank - Tap Back twice to get back to the main Settings, then close the Settings app.
- Fully power the phone off and back on to make sure the new settings take effect.
If it is still not working properly, please check for software updates, then try resetting the network settings, and following the above steps again. Please also note that you’ll need to re-enter the Wi-Fi password after resetting the network settings. You can reset the network settings as follows:
Reset network settings
- Open the Settings app.
- Tap on General.
- Tap on Transfer or Reset iPhone.
- Tap on Reset.
- Tap on Reset Network Settings.
Roaming SIM
Android
Samsung
- Open the Settings app.
- Tap on Connections.
- Tap on Mobile networks.
- Switch Data roaming on.
- Set Network mode to LTE/3G/2G (auto connect) (or 4G/3G/2G (auto connect)).
- Tap into Access Point Names.
- Tap on Add.
- Enter as follows:
Name: dataconnect
APN: dataconnect - Tap the three dots and tap on Save.
- Make sure the new dataconnect entry is selected.
- Keep tapping Back until you get to the main Settings and close the Settings app.
- Fully power the phone off and back on to make sure the new settings take effect.
If it is still not working properly, please check for software updates, then try resetting the network settings and following the above steps again. Please also note that you’ll need to re-enter the Wi-Fi password after resetting the network settings. You can reset the network settings as follows:
Reset network settings
- Open the Settings app.
- Tap on General management.
- Tap on Reset.
- Tap on Reset network settings.
- Tap on Reset settings.
Motorola
- Open the Settings app.
- Tap on Network & Internet.
- Tap on Mobile network.
- Switch Roaming on.
- Set Preferred network type to LTE (or 4G).
- Tap into Access point names.
- Tap on the + icon.
- Enter as follows:
Name: dataconnect
APN: dataconnect - Tap the three dots and tap on Save.
- Make sure the new dataconnect entry is selected.
- Keep tapping Back until you get to the main Settings and close the Settings app.
- Fully power the phone off and back on to make sure the new settings take effect.
If it is still not working properly, please check for software updates, then try resetting the network settings and following the above steps again. Please also note that you’ll need to re-enter the Wi-Fi password after resetting the network settings. You can reset the network settings as follows:
Reset network settings
- Open the Settings app.
- Tap on System.
- Tap on Advanced.
- Tap on Reset options.
- Tap on Reset Wi-Fi, mobile & Bluetooth.
- Tap on Reset settings.
Google
- Open the Settings app.
- Tap on Network and Internet.
- Tap on SIMs.
- Switch Roaming on.
- Set Preferred network type to LTE (or 4G).
- Tap on Access point names.
- Tap on the + icon.
- Enter as follows:
Name: dataconnect
APN: dataconnect - Tap the three dots and tap on Save.
- Make sure the new dataconnect entry is selected.
- Keep tapping Back until you get to the main Settings and close the Settings app.
- Fully power the phone off and back on to make sure the new settings take effect.
If it is still not working properly, please check for software updates, then try resetting the network settings and following the above steps again. Please also note that you’ll need to re-enter the Wi-Fi password after resetting the network settings. You can reset the network settings as follows:
Reset network settings
- Open the Settings app.
- Tap on System.
- Tap on Reset options.
- Tap on Reset mobile network settings.
- Tap on Reset settings.
Huawei
- Open the Settings app.
- Tap on Wireless & networks.
- Tap on Mobile network.
- Switch Data roaming on.
- Set Preferred network mode to LTE/3G/2G (or 4G/3G/2G).
- Tap on Access Point Names (APNs).
- Tap the three dots and tap on New APN.
- Enter as follows:
Name: dataconnect
APN: dataconnect - Tap the Tick icon.
- Make sure the new dataconnect entry is selected.
- Keep tapping Back until you get to the main Settings and close the Settings app.
- Fully power the phone off and back on to make sure the new settings take effect.
If it is still not working properly, please check for software updates, then try resetting the network settings and following the above steps again. Please also note that you’ll need to re-enter the Wi-Fi password after resetting the network settings. You can reset the network settings as follows:
Reset network settings
- Open the Settings app.
- Tap on System & updates.
- Tap on Reset.
- Tap on Reset network settings.
Oppo
- Open the Settings app.
- Tap on Mobile network.
- Tap on the SIM.
- Switch Data roaming on.
- Set Preferred network type to LTE/3G/2G (Auto) (or 4G/3G/2G (Auto)).
- Tap into Access point names.
- Tap on the + icon.
- Enter as follows:
Name: dataconnect
APN: dataconnect - Tap the Tick icon.
- Make sure the new dataconnect entry is selected.
- Keep tapping Back until you get to the main Settings and close the Settings app.
- Fully power the phone off and back on to make sure the new settings take effect.
If it is still not working properly, please check for software updates, then try resetting the network settings and following the above steps again. Please also note that you’ll need to re-enter the Wi-Fi password after resetting the network settings. You can reset the network settings as follows:
Reset network settings
- Open the Settings app.
- Tap on Additional Settings.
- Tap on Back up and reset.
- Tap on Reset phone.
- Tap on Reset network settings.
Xiaomi
- Open the Settings app.
- Tap on Advanced settings.
- Tap on Data roaming.
- Switch International roaming on.
- Tap Back twice to get back to SIM cards & mobile networks.
- Tap on the SIM.
- Tap on Preferred network type.
- Set to LTE/3G/2G auto (or 4G/3G/2G auto).
- Tap Back.
- Tap on Access point names.
- Tap on New APN.
- Enter as follows:
Name: dataconnect
APN: dataconnect - Tap on More and tap on Save.
- Make sure the new dataconnect entry is selected.
- Keep tapping Back until you get to the main Settings and close the Settings app.
- Fully power the phone off and back on to make sure the new settings take effect.
If it is still not working properly, please check for software updates, then try resetting the network settings and following the above steps again. Please also note that you’ll need to re-enter the Wi-Fi password after resetting the network settings. You can reset the network settings as follows:
Reset network settings
- Open the Settings app.
- Tap on Connection & sharing.
- Tap on Reset Wi-Fi, mobile networks, and Bluetooth.
- Tap on Reset settings.
Sony
- Open the Settings app.
- Tap on Network & Internet.
- Tap on Mobile networks.
- Switch Data roaming on.
- Set Preferred network type to LTE/3G/2G (or 4G/3G/2G).
- Tap on Access point names.
- Tap the + icon.
- Enter as follows:
Name: dataconnect
APN: dataconnect - Tap the three dots and tap on Save.
- Make sure the new dataconnect entry is selected.
- Keep tapping Back until you get to the main Settings and close the Settings app.
- Fully power the phone off and back on to make sure the new settings take effect.
If it is still not working properly, please check for software updates, then try resetting the network settings and following the above steps again. Please also note that you’ll need to re-enter the Wi-Fi password after resetting the network settings. You can reset the network settings as follows:
Reset network settings
- Open the Settings app.
- Tap on System.
- Tap on Advanced.
- Tap on Reset options.
- Tap on Reset network settings.
OnePlus
- Open the Settings app.
- Tap on Network and Internet.
- Tap on SIMs.
- Switch Roaming on.
- Set Preferred network type to LTE (or 4G).
- Tap on Access point names.
- Tap the + icon.
- Enter as follows:
Name: dataconnect
APN: dataconnect - Tap the three dots and tap on Save.
- Make sure the new dataconnect entry is selected.
- Keep tapping Back until you get to the main Settings and close the Settings app.
- Fully power the phone off and back on to make sure the new settings take effect.
If it is still not working properly, please check for software updates, then try resetting the network settings and following the above steps again. Please also note that you’ll need to re-enter the Wi-Fi password after resetting the network settings. You can reset the network settings as follows:
Reset network settings
- Open the Settings app.
- Tap on System settings.
- Tap on Back up and reset.
- Tap on Reset phone.
- Tap on Reset network settings.
iPhone
iPhone – iPhone XS and Newer
(iPhones made after 2019)
(iPhones made after 2019)
- Open the Settings app.
- Tap on Mobile Service.
- Switch Mobile Data on.
- Tap into Mobile Data Options.
Switch Data Roaming on.
Set Voice & Data to LTE (or 4G). - Tap Back to get back to Mobile Service.
- Tap into Mobile Data Network.
- Enter as follows:
You may need to switch ‘Use network provider settings’ off to enable editing
MOBILE DATA
APN: dataconnect
Username: leave this blank
Password: leave this blank
LTE SETUP (OPTIONAL)
APN: dataconnect
Username: leave this blank
Password: leave this blank - Tap Back twice to get back to the main Settings, then close the Settings app.
- Fully power the phone off and back on to make sure the new settings take effect.
If it is still not working properly, please check for software updates, then try resetting the network settings and following the above steps again. Please also note that you’ll need to re-enter the Wi-Fi password after resetting the network settings. You can reset the network settings as follows:
Reset network settings
- Open the Settings app.
- Tap on General.
- Tap on Transfer or Reset iPhone.
- Tap on Reset.
- Tap on Reset Network Settings.
Older iPhones
(iPhones made before 2019)
(iPhones made before 2019)
- Open the Settings app.
- Tap on Mobile Data (or Cellular Data).
- Switch Mobile Data (or Cellular Data) on.
- Tap into Mobile Data Options (or Cellular Data Options).
Switch Data Roaming on.
Set Voice & Data to LTE (or 4G). - Tap Back to get back to Mobile Data (or Cellular Data).
- Tap into Mobile Data Network.
- Enter as follows:
MOBILE DATA
APN: dataconnect
Username: leave this blank
Password: leave this blank
LTE SETUP (OPTIONAL)
APN: dataconnect
Username: leave this blank
Password: leave this blank - Tap Back twice to get back to the main Settings, then close the Settings app.
- Fully power the phone off and back on to make sure the new settings take effect.
If it is still not working properly, please check for software updates, then try resetting the network settings, and following the above steps again. Please also note that you’ll need to re-enter the Wi-Fi password after resetting the network settings. You can reset the network settings as follows:
Reset network settings
- Open the Settings app.
- Tap on General.
- Tap on Transfer or Reset iPhone.
- Tap on Reset.
- Tap on Reset Network Settings.